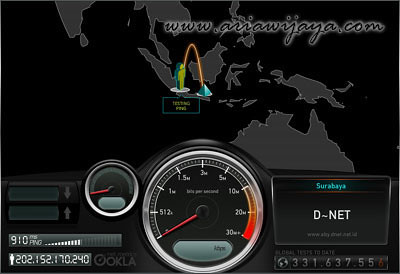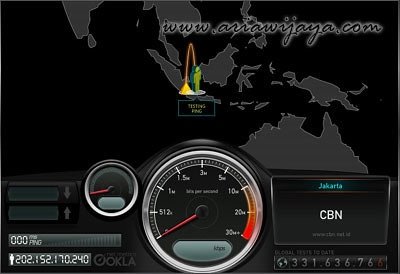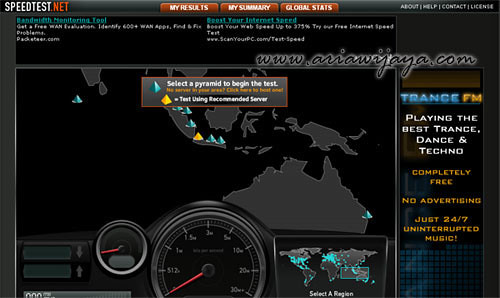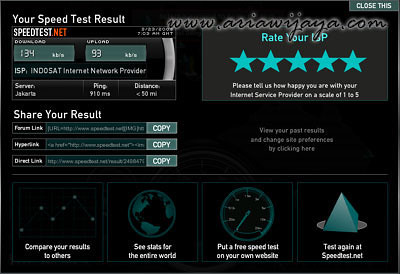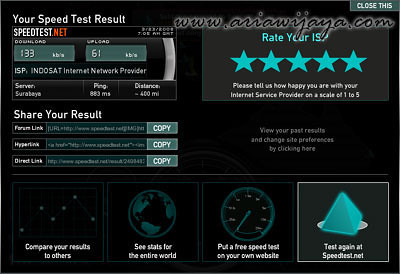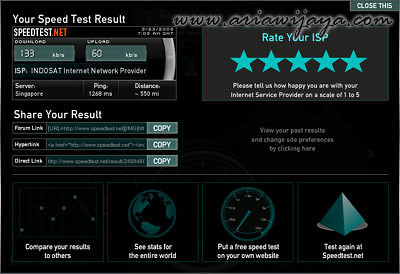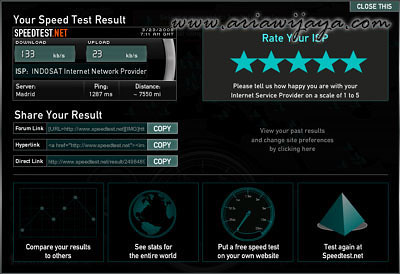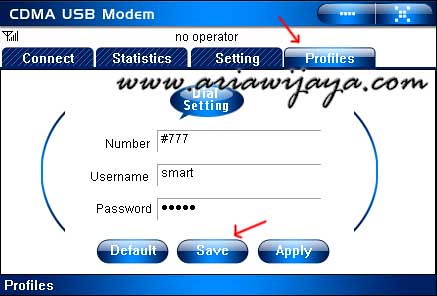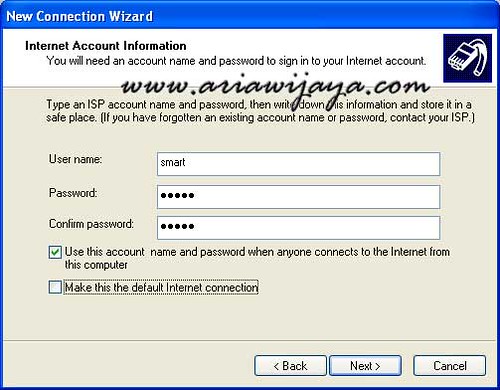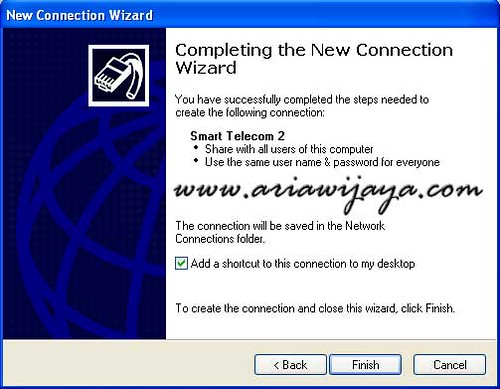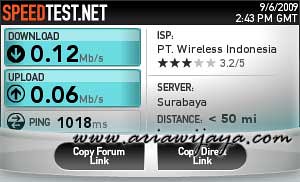Ini pengalaman yang luar biasa bwt gw, kok ada orang yang tega, motong kabel jaringan di kantor gw, mending kalo cuma satu, ini ga tanggung-tanggung tujuh kabel plus 1 kabel listrik di babat habis, mungkin lagi stress ato apa yang jelas semua orang di kantor dibikin gerah ma ni orang gila, dan sampai saat ini pelakunya belum terungkap.
Ya sudah mo gimana lagi, gw mesti cari cara supaya jaringan di kantor gw bisa berfungsi lagi, nanya sana sini sama yang pengalaman akhirnya nemu solusi:
Karena jarak antar ruangan cukup jauh dan cukup banyak maka cara yang paling hemat dan aman (tidak banyak lost data) adalah dengan menyambungkan kembali memakai connector RJ-45 & Berel (ga tau nulisnya gimana ato namanya apa) ini adalah untuk menyambungkan connector RJ-45 dengan RJ-45.
1. Setiap saluran kabel yang putus membutuhkan 2 buah RJ-45 dan satu berel
2. Setiap kabel yang putus masing masing ujungnya diberi RJ-45 dengan susunan kabel “Straight” (biasa digunakan untuk PC to Hub)
3. Kemudian sambungkan dua ujung tadi memakai berel
4. Tes ping ke server atau komputer yang terhubung dengan jaringan
5. Bila hasil ping bagus maka jaringan dapat berfungsi kembali.